Nossos “amigos” pendrives vez em quando apresentam um erro que impede que sejam formatados ou reparticionados, inclusive dentro do Gerenciamento do Computador (mais precisamente no Gerenciador de Discos) do Windows.
Mesmo usando ferramentas específicas para particionamento, nem sempre conseguimos ter o resultado esperado. Já houve casos de técnicos descartando (jogando no lixo) bons pendrives por não conseguirem reparticionarem os mesmo.
O tutorial abaixo permite que as partições dos pendrives que se apresentam “presas” possam ser excluídas, criadas e redimensionadas.
Primeiramente abra o “cmd” como Administrador
1. digite: “diskpart”
2. depois: “list disk”. Aparecerá uma lista com os discos conectados no computador, inclusive o disco C, normalmente identificado como disco “0” (zero)
3. Selecione o disco ou o pendrive a ser reparticionado com o seguinte comando: “select disk X” (onde X é o número do disco ou pendrive que vc quer reparticionar)
4. digite: “clean” (pra zerar as partições do disco selecionado)
5. assim todas as partições daquele disco estarão excluídas
6. feche a janela do “cmd”
O restante do procedimento é indicado pelo Luciano Gusso no site PTI conforme abaixo:
- O primeiro passo a fazer é abrir o Gerenciamento do Computador. No Windows 8/8.1, clique com o botão direito do mouse no canto inferior esquerdo do Windows e depois clicque em Gerenciamento do Computador (pode ser também na opção Gerenciamento de Disco, abrirá uma tela mais simplificada).

- Abrirá a janela referente ao Gerenciamento do computador.

- Na coluna de opções à esquerda, clicar em Repositório e depois selecionar a opção Gerenciamento de Disco. Caso tenha clicado em Gerenciamento de Disco entre as opções do Windows, irá abrir esta tela de dispositivos sem a coluna de opções situada à esquerda.Reparem que na coluna da direita, na parte de cima, aparecem os dispositivos que estão acessíveis ao uso e na parte de baixo todos os dispositivos que estão conectados no PC (mesmo os que não estão acessíveis). Observe que o pendrive aparece mas está como não alocado, isto é, não há uma partição ativa nele.

- Agora vamos clicar com o botão direito do mouse sobre este dispositivo não alocado (no caso o pendrive) e depois clicar em Novo Volume Simples.

- Abrirá a janela para auxiliar na criação de uma nova partição e etão clicaremos em Avançar.

- Na tela seguinte, é para definir o tamanho a alocar no dispositivo. Serve também se quiser criar mais de uma partição para o dispositivo. Definido o tamanho, clicaremos em Avançar.

- Na sequência, podemos definir a letra que terá esta unidade e, após selecionar a letra, clicaremos em Avançar.

- Agora definimos o tipo da partição do volume. Como aqui no meu caso o pendrive é pequeno, de apenas 4 GB, vou deixá-lo como FAT32, mas para os que possuem uma unidade maior, pode selecionar NTFS. Depois informe o nome para esta unidade e em seguida clique em Avançar. Como não é a primeira vez que estou trabalhando com este pendrive, posso deixar marcada a opção Executar em formatação rápida, mas caso você esteja adicionando um novo HD ao computador, sugiro não fazer formatação rápida.

- Ao clicar em Avançar, aparecerão todas as configurações que você deixou para este dispositivo. Conferindo se está tudo correto, clique em Concluir para começar a criar a partição e a formatação deste dispositivo.

- Está pronto! Reparem na imagem a seguir que o dispositivo está ativo e agora aparece entre os disponíveis para o uso. Dependendo da configuração do sistema, ao finalizar a criação da partição e a sua formatação, abrirá a janela do Explorer dentro deste dispositivo.

Obrigado, Luciano Gusso… 🙂


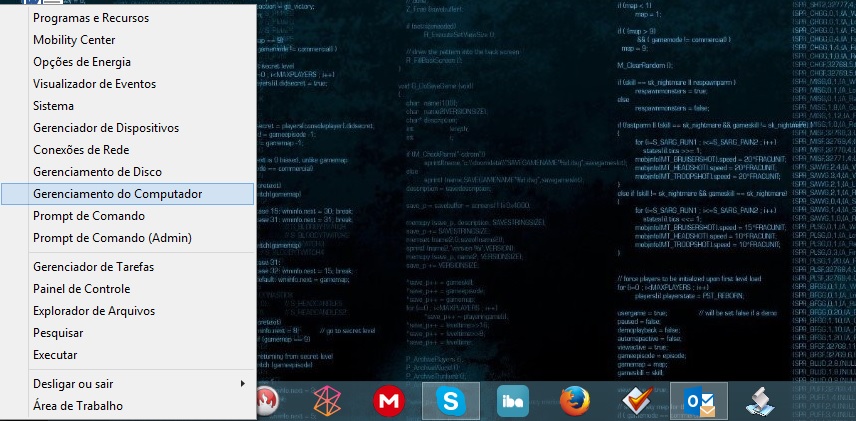
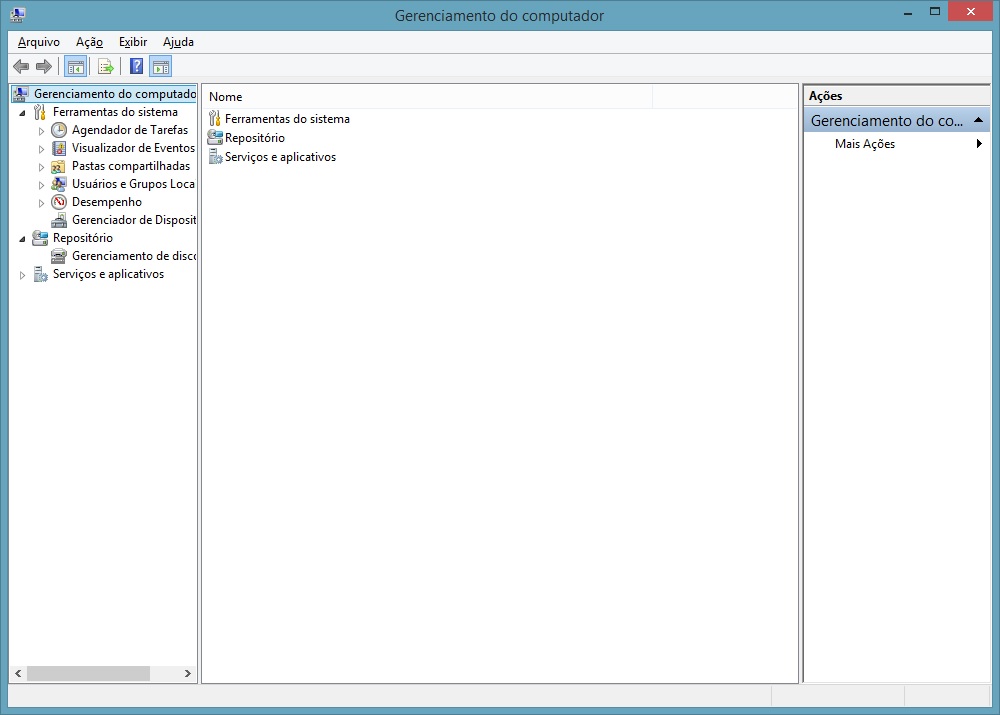
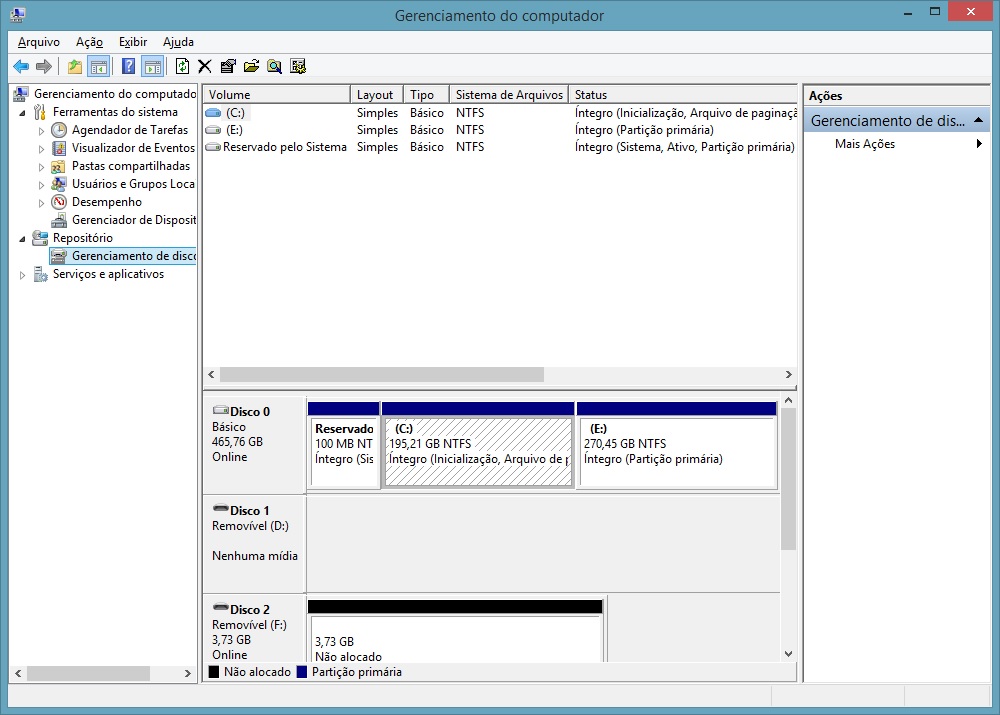
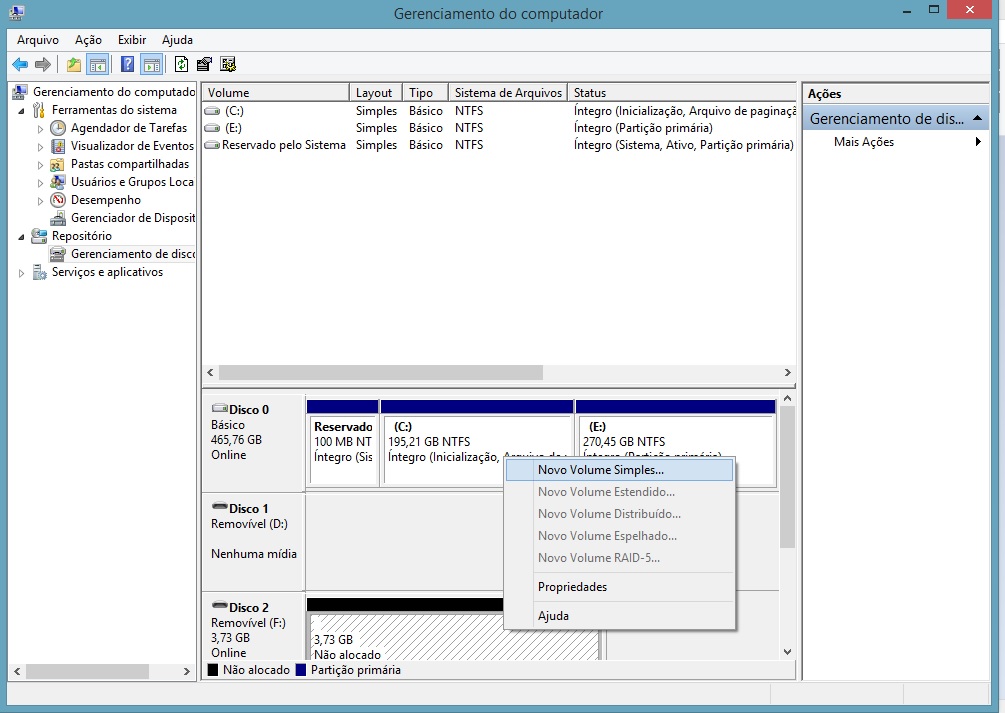
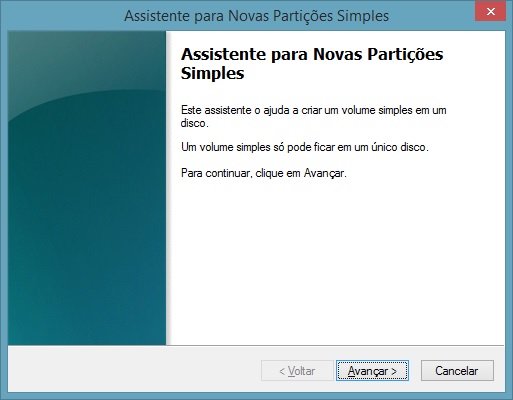
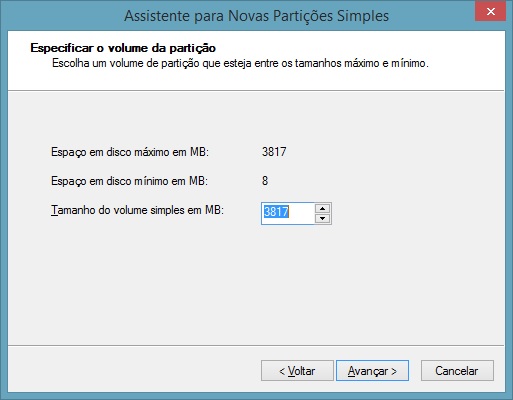
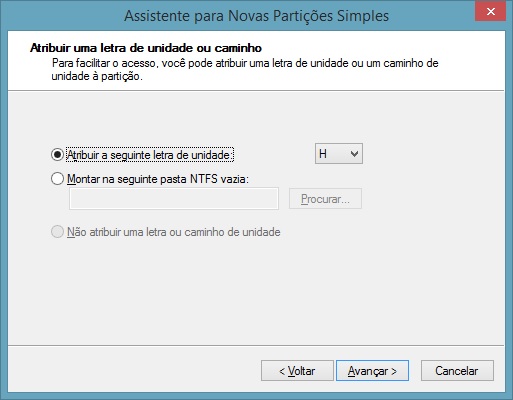
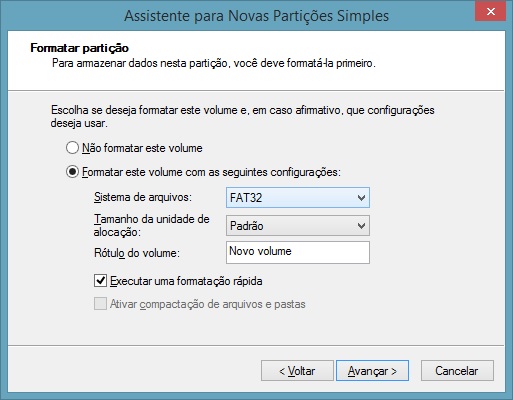
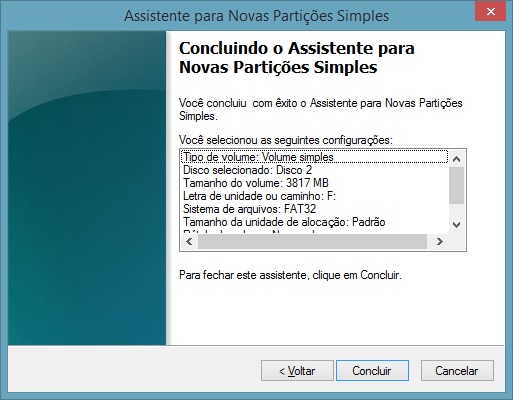
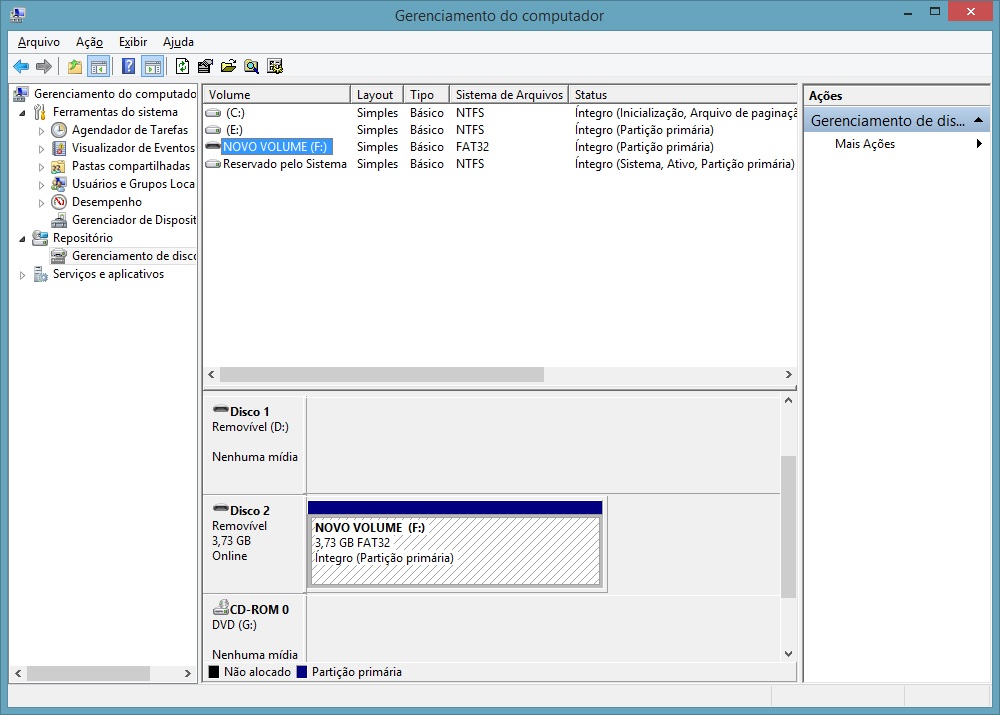
Deixe um comentário