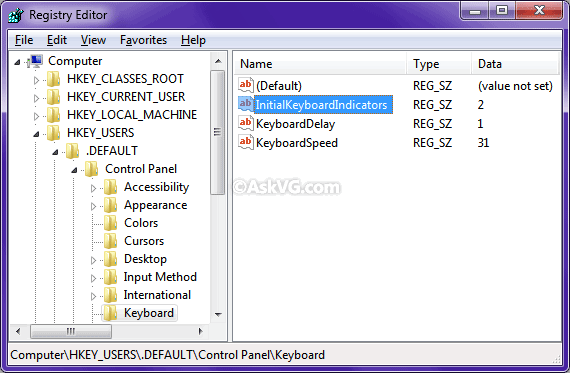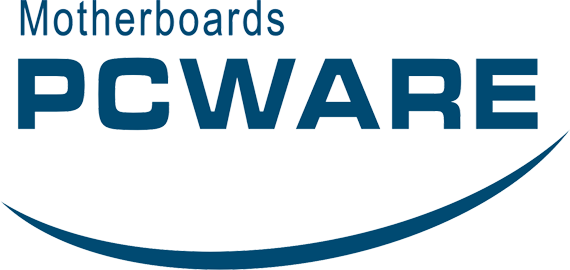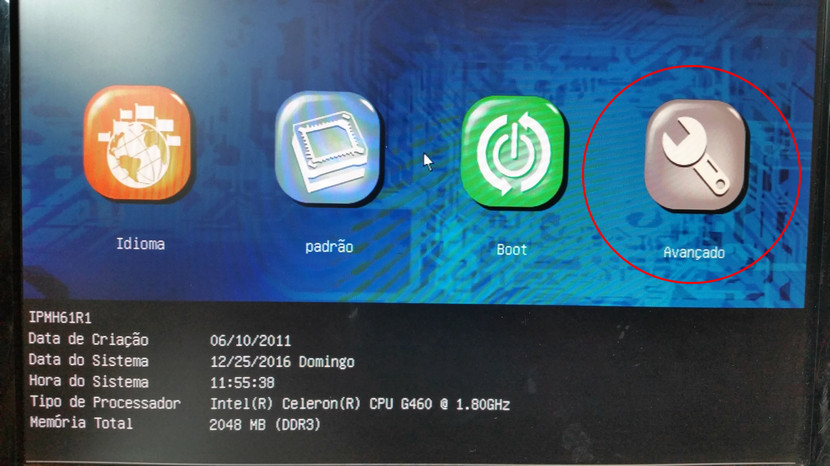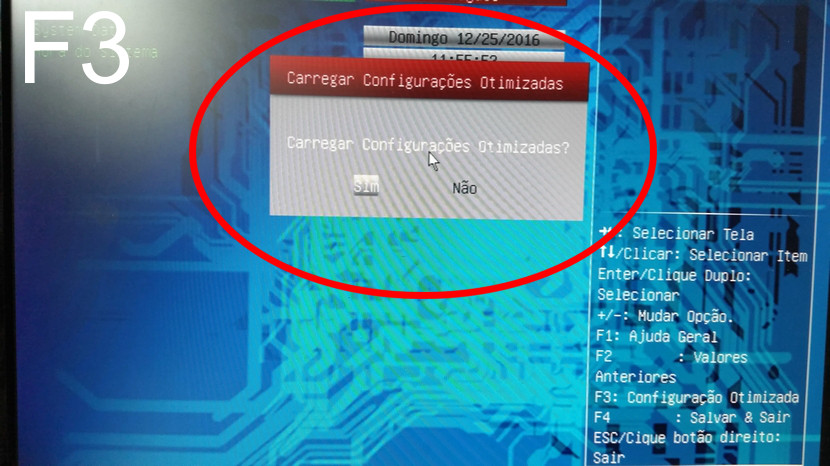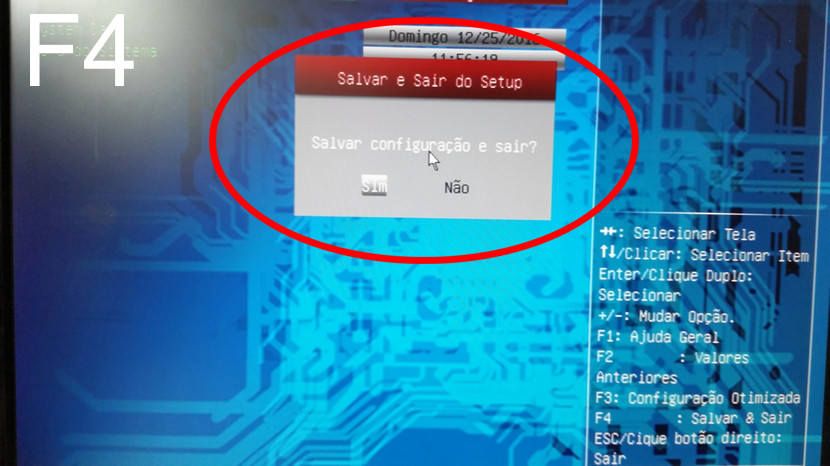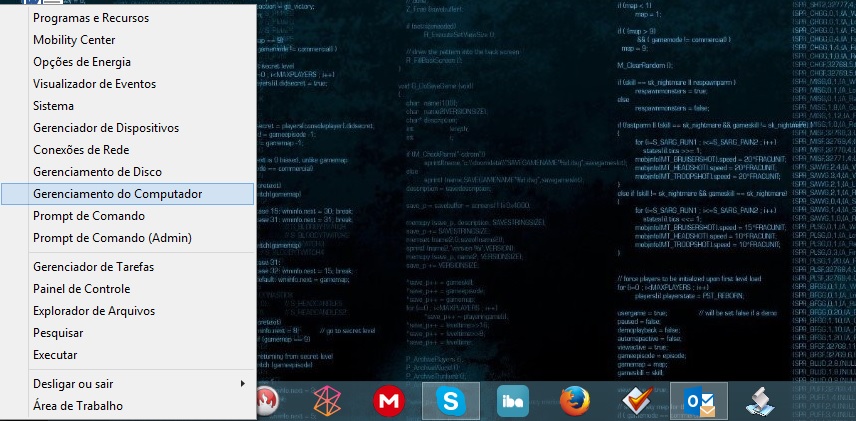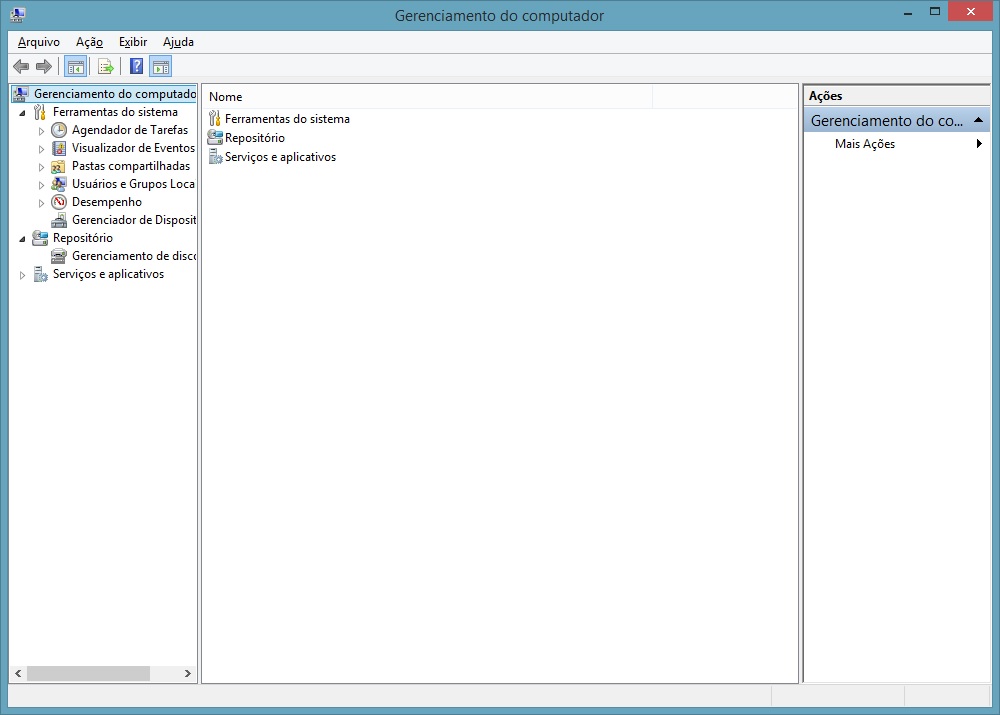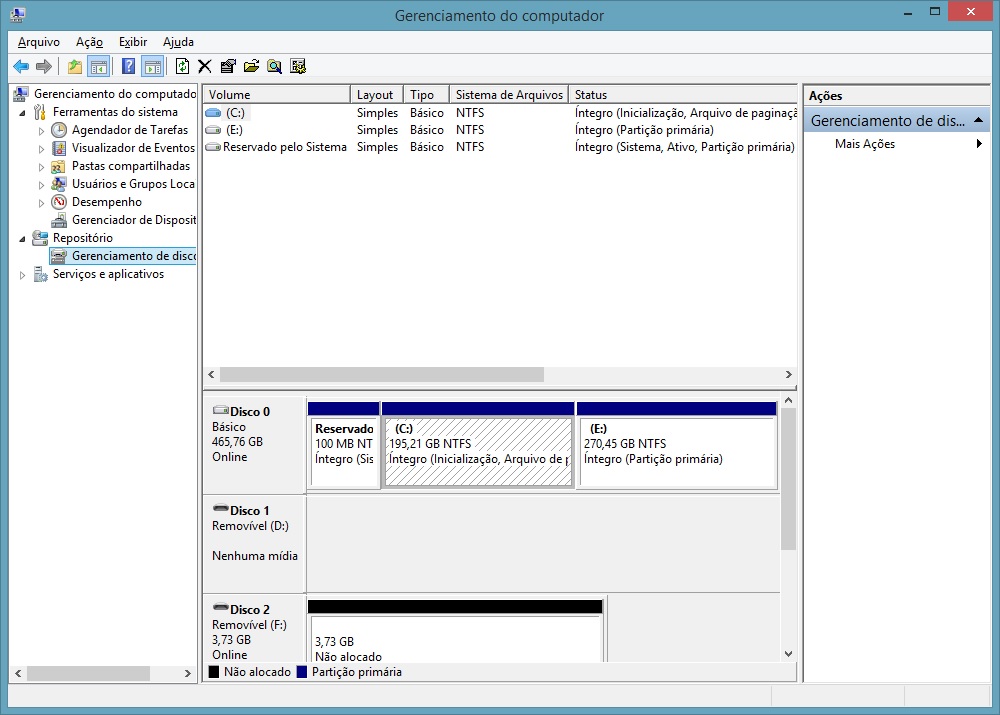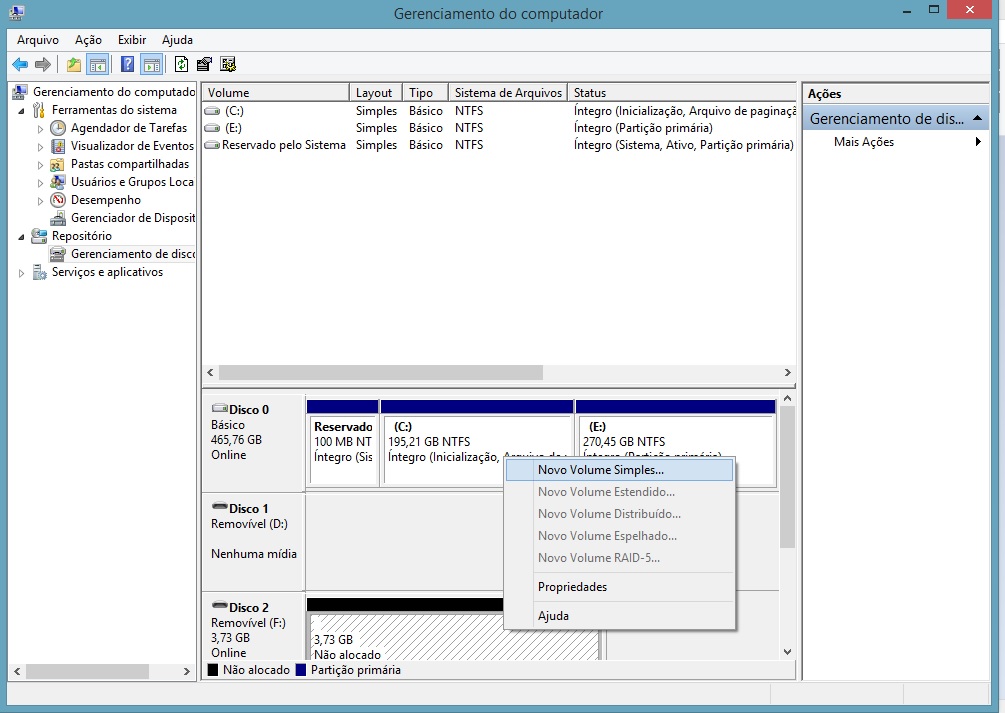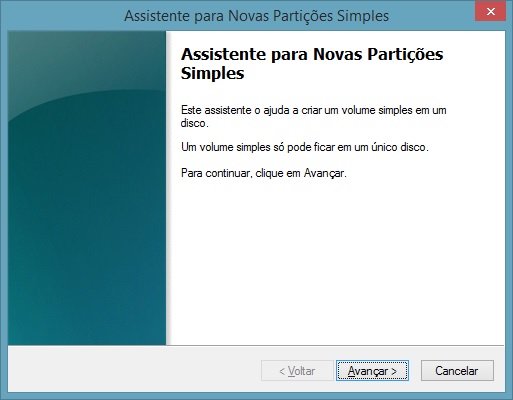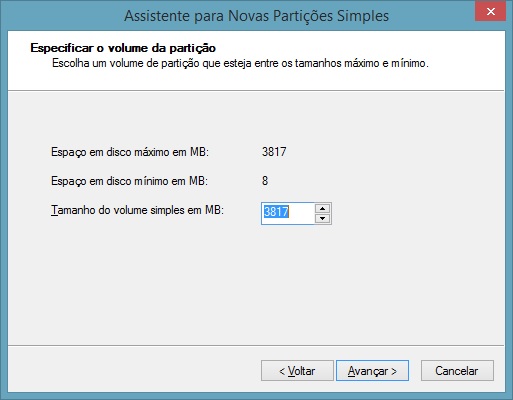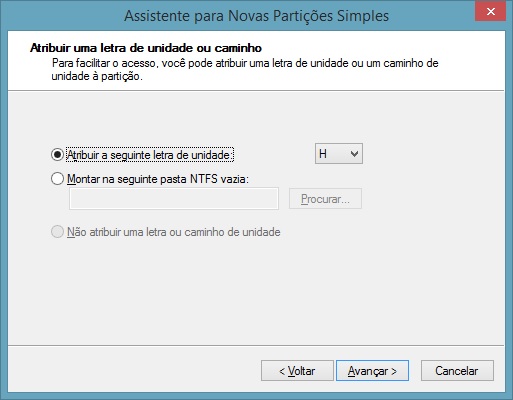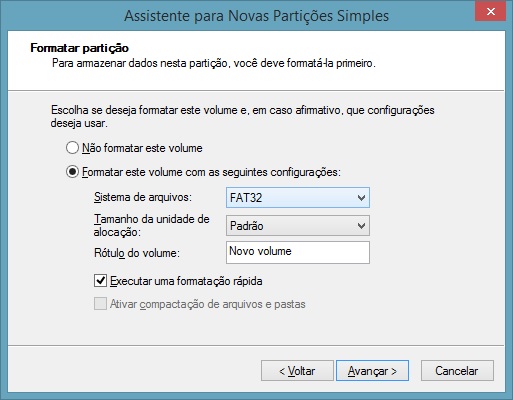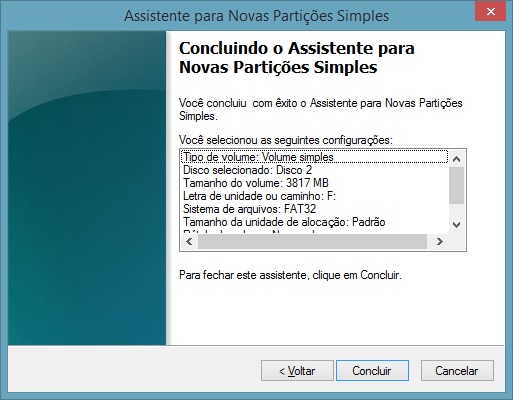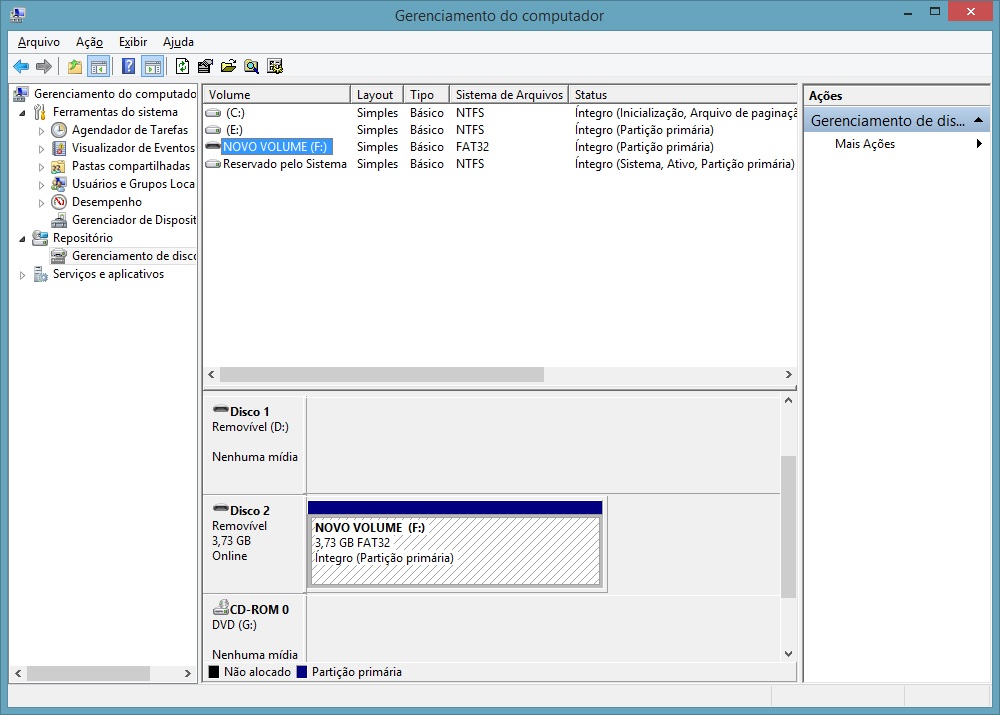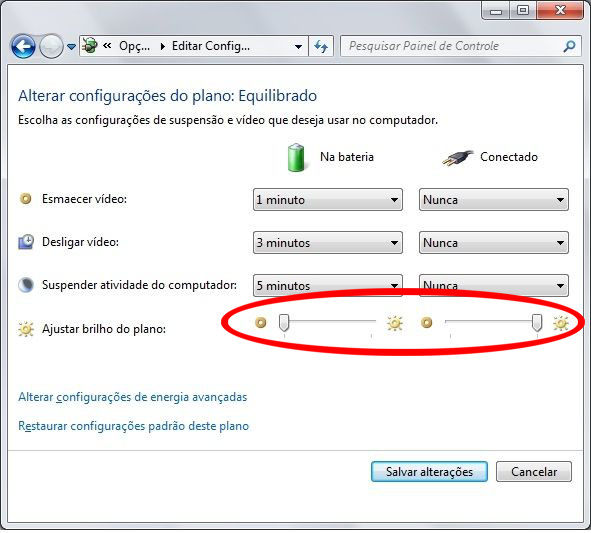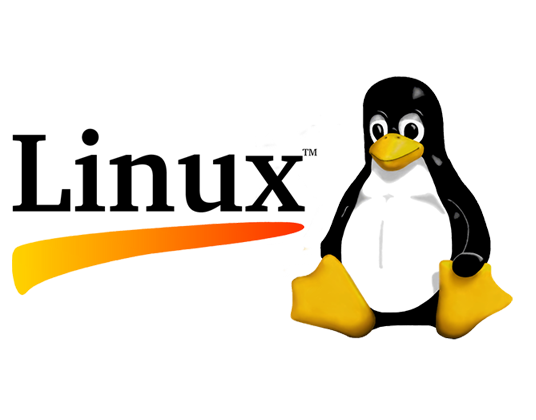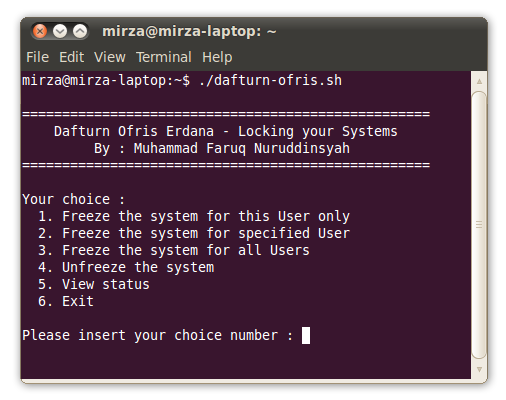Três métodos para reparar a inicialização do Windows quando o erro na inicialização é o \BOOT\BCD.
Método 1: Reparo de Inicialização do Windows Recovery Environment (WinRE)
============================================
1. Insira o disco de instalação do Windows 7 na unidade de disco e, em seguida inicie o computador.
2. Pressione uma tecla quando aparecer a mensagem indicando “Pressione qualquer tecla para iniciar a partir de CD ou DVD …”.
3. Selecione um idioma, uma hora e moeda, e um teclado ou método de entrada e clique em Avançar.
4. Clique em Reparar o computador.
5. Na caixa de diálogo System Recovery Options, escolha a unidade de instalação do Windows “doente” e clique em Avançar.
6. No Sistema de Recuperação de caixa de diálogo Opções, clique em Reparar o computador.
7. Clique no sistema operacional que você deseja reparar e clique em Avançar.
8. No Sistema de caixa de diálogo Opções de Recuperação, clique em Startup Repair.
Método 2: reconstruir BCD
============================================
1. Insira o disco de instalação do Windows 7 na unidade de disco e, em seguida inicie o computador.
2. Pressione uma tecla quando aparecer a mensagem indicando “Pressione qualquer tecla para iniciar a partir de CD ou DVD …”.
3. Selecione um idioma, uma hora e moeda, e um teclado ou método de entrada e clique em Avançar.
4. Clique em Reparar o computador.
5. Na caixa de diálogo System Recovery Options, escolha a unidade de instalação do Windows “doente” e clique em Avançar.
6. Na caixa de diálogo System Recovery Options, clique em Prompt de Comando.
7. Digite Bootrec / FIXMBR e pressione ENTER.
8. Digite Bootrec / FIXBOOT e, em seguida pressione ENTER.
9. Digite Bootrec / RebuildBcd e, em seguida pressione ENTER.
Método 3: Usar o Ambiente de Recuperação do Windows (WinRE) para executar a restauração do sistema
============================================
1. Insira o disco de instalação do Windows 7 na unidade de disco e, em seguida inicie o computador.
2. Pressione uma tecla quando aparecer a mensagem indicando “Pressione qualquer tecla para iniciar a partir de CD ou DVD …”.
3. Selecione um idioma, uma hora e moeda, e um teclado ou método de entrada e clique em Avançar.
4. Clique em Reparar o computador.
5. Na caixa de diálogo System Recovery Options, escolha a unidade de instalação do Windows “doente” e clique em Avançar.
6. Na recuperação do sistema caixa de diálogo Opções, clique em Restauração do Sistema.
7. Siga as instruções do Assistente de restauração do sistema, como de costume e escolha o ponto de restauração apropriado.
8. Clique em Concluir para restaurar o sistema.
Crédito das dicas: tslayer
 A janela Filezilla Site Manager é onde você configura cada conexão do servidor. Aqui seu nome de usuário será exibido, no entanto, sua senha ficará oculta.
A janela Filezilla Site Manager é onde você configura cada conexão do servidor. Aqui seu nome de usuário será exibido, no entanto, sua senha ficará oculta.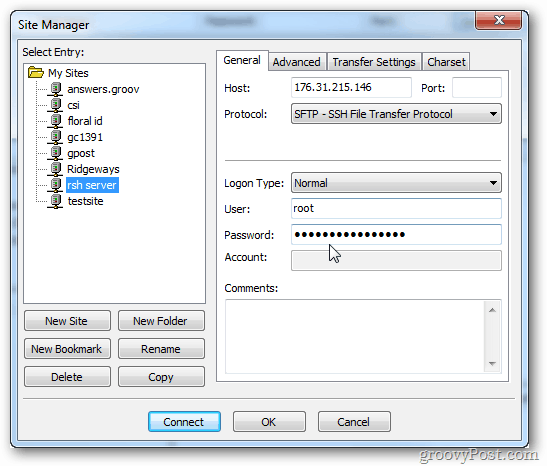
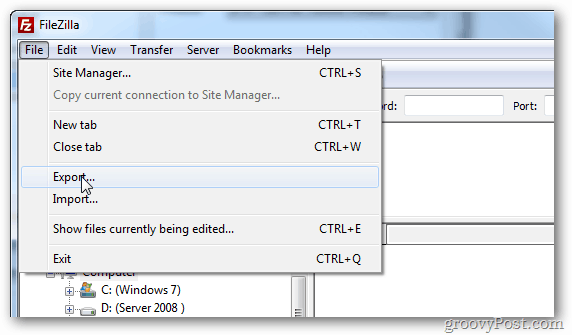
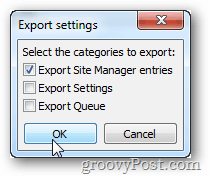
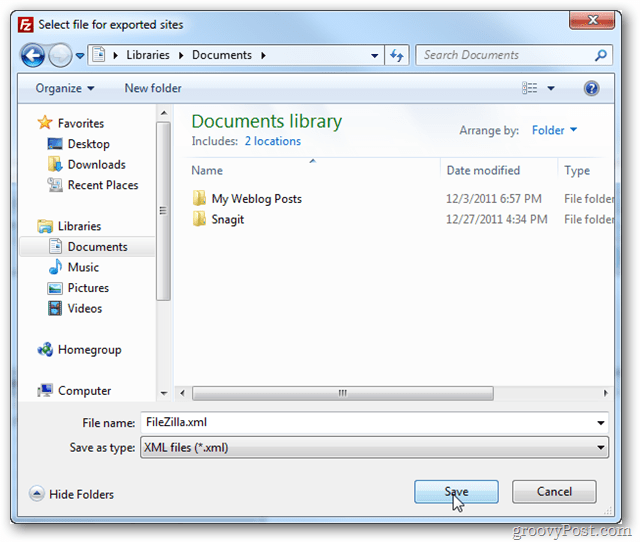
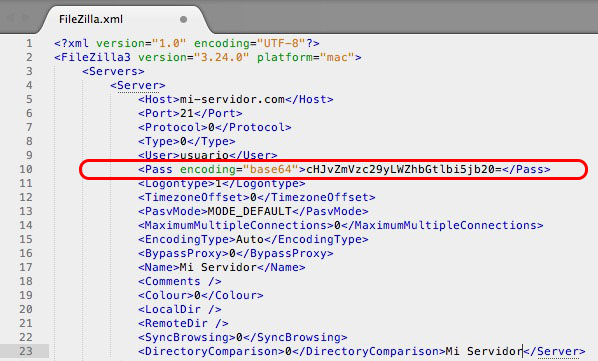
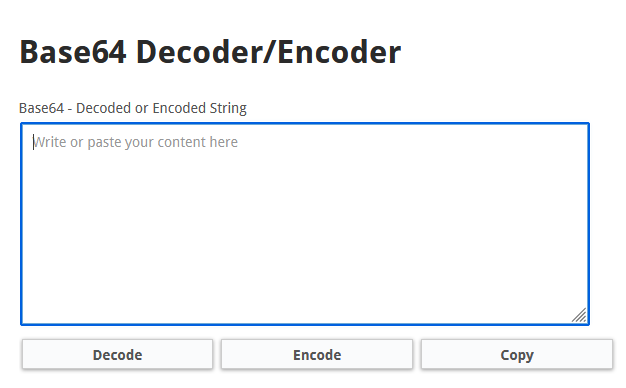



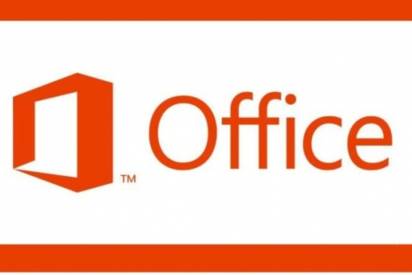 Ao adquirir um computador de fabricantes conhecidos, muitas vezes nos deparamos com outros aplicativos instalados que não queremos utilizar obrigatoriamente, como é o caso do Office que vem nativo em algumas instalações do Windows 10. Assim, aprenderemos aqui como desinstalar esse software que nem sequer aparece na lista de aplicativos instalados no Windows, mas está lá, presente mesmo sem aparecer no gerenciador de arquivos e programas.
Ao adquirir um computador de fabricantes conhecidos, muitas vezes nos deparamos com outros aplicativos instalados que não queremos utilizar obrigatoriamente, como é o caso do Office que vem nativo em algumas instalações do Windows 10. Assim, aprenderemos aqui como desinstalar esse software que nem sequer aparece na lista de aplicativos instalados no Windows, mas está lá, presente mesmo sem aparecer no gerenciador de arquivos e programas.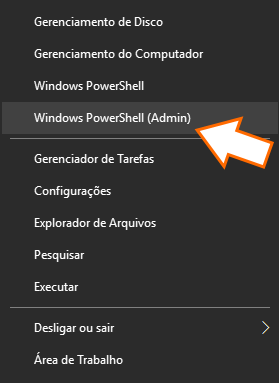
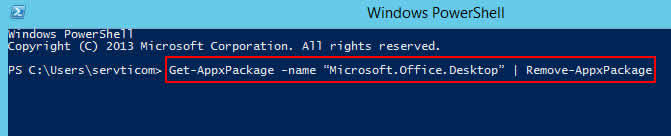


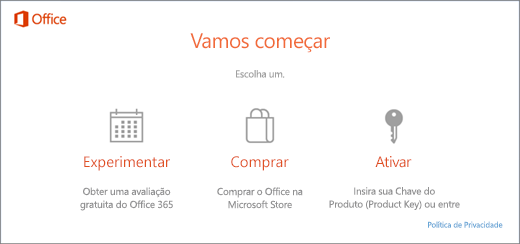 ações (não são em todas, mas geralmente no Windows 10), mesmo após o Microsoft Office 2016 ter sido ativado, essa janela insiste em solicitar uma ativação que não existe mais. O procedimento a seguir elimina essa mensagem que causa transtornos nos usuários do aplicativo. Mas atenção: O PROCEDIMENTO A SEGUIR NÃO ATIVA O OFFICE. Só elimina a mensagem.
ações (não são em todas, mas geralmente no Windows 10), mesmo após o Microsoft Office 2016 ter sido ativado, essa janela insiste em solicitar uma ativação que não existe mais. O procedimento a seguir elimina essa mensagem que causa transtornos nos usuários do aplicativo. Mas atenção: O PROCEDIMENTO A SEGUIR NÃO ATIVA O OFFICE. Só elimina a mensagem.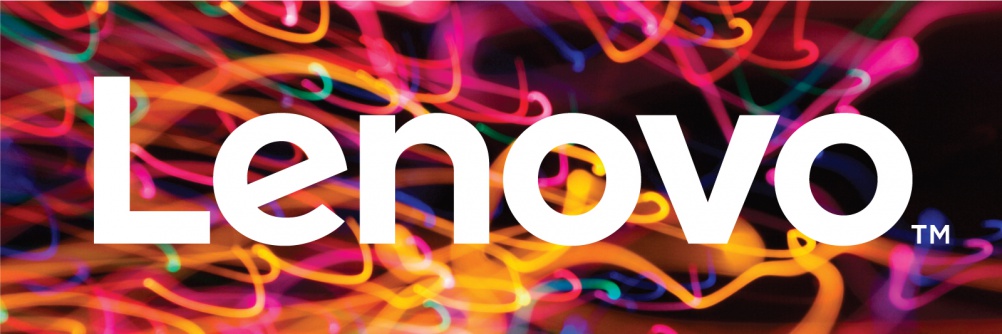
 Para os modelos 310, localize na lateral do dispositivo ao lado da saída de áudio (Jack 3.5) um orifício. Dentro desse minúsculo buraco que só pode ser acessado com um clipe de papel, há um botão que ao ser pressionado com o computador desligado, inicia um pequeno menu de boot com algumas opções, dentre elas o acesso ao setup do equipamento. Lembrando novamente que o menu só inicia com o computador estando desligado. O botão inicia a máquina. Segundo alguns especialistas, esse é o chamado pela Lenovo de “botão-novo”.
Para os modelos 310, localize na lateral do dispositivo ao lado da saída de áudio (Jack 3.5) um orifício. Dentro desse minúsculo buraco que só pode ser acessado com um clipe de papel, há um botão que ao ser pressionado com o computador desligado, inicia um pequeno menu de boot com algumas opções, dentre elas o acesso ao setup do equipamento. Lembrando novamente que o menu só inicia com o computador estando desligado. O botão inicia a máquina. Segundo alguns especialistas, esse é o chamado pela Lenovo de “botão-novo”.