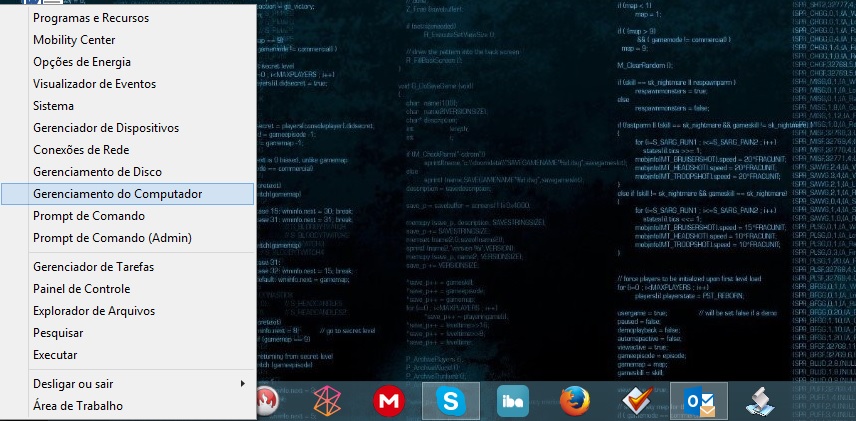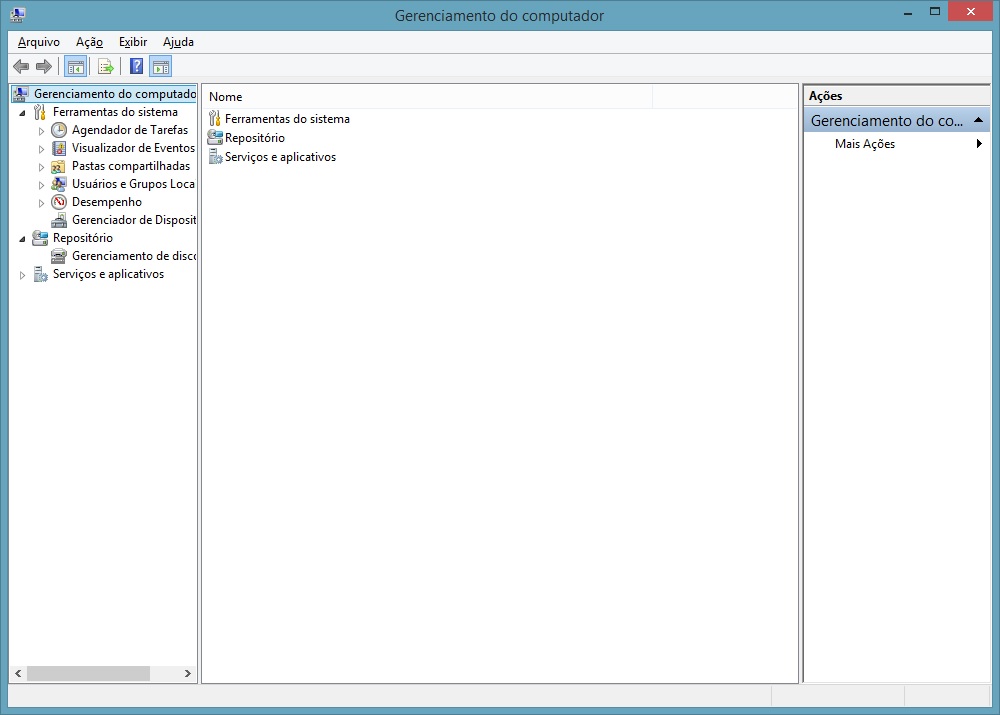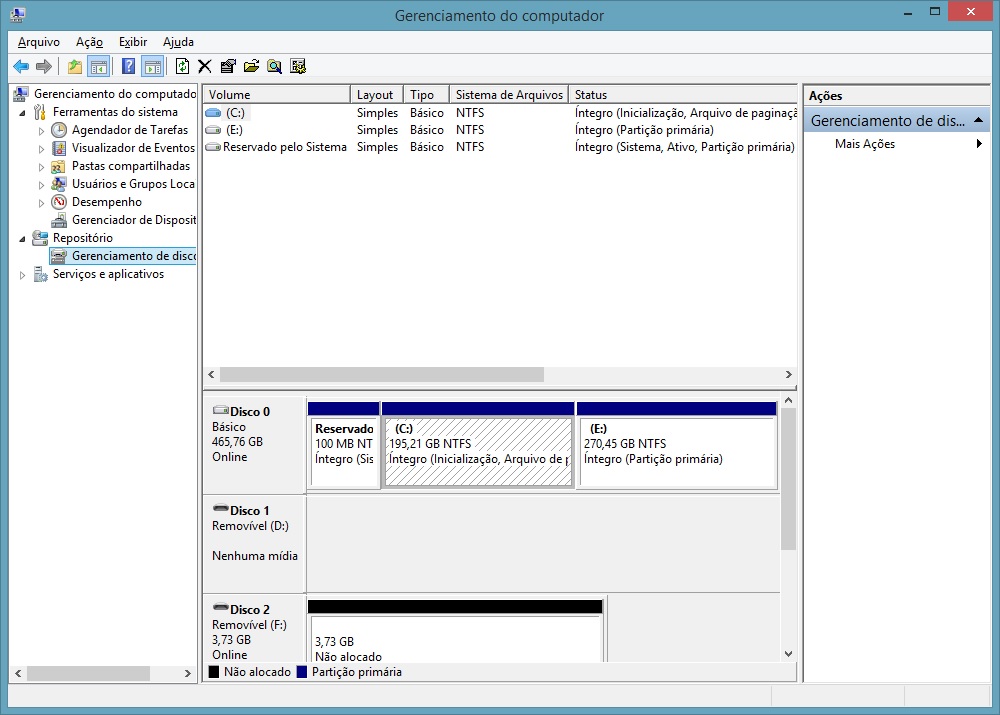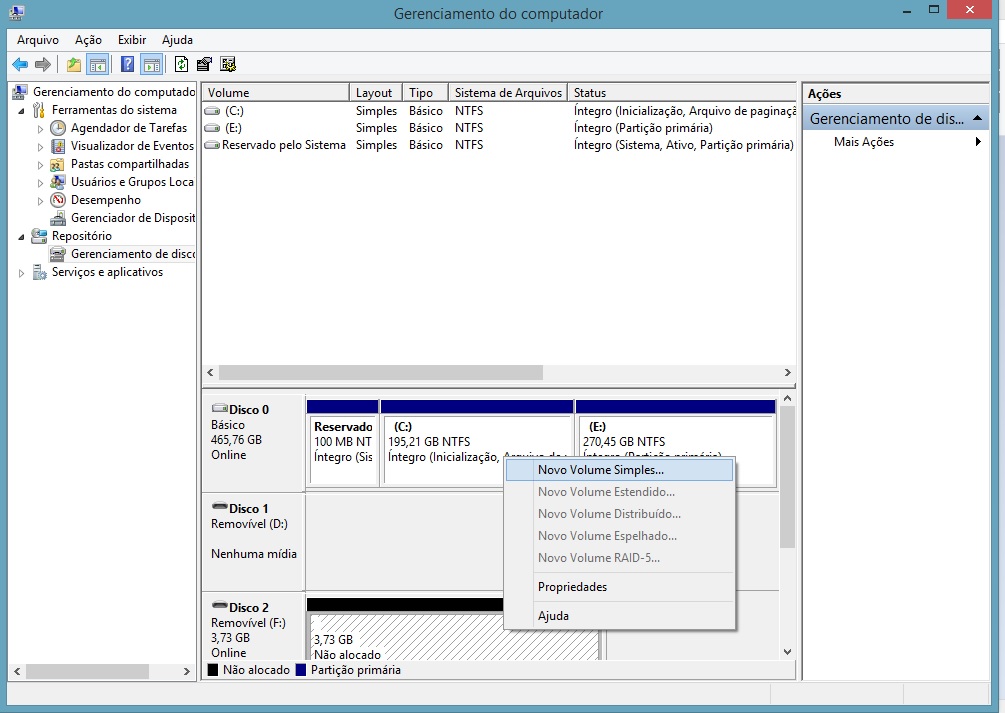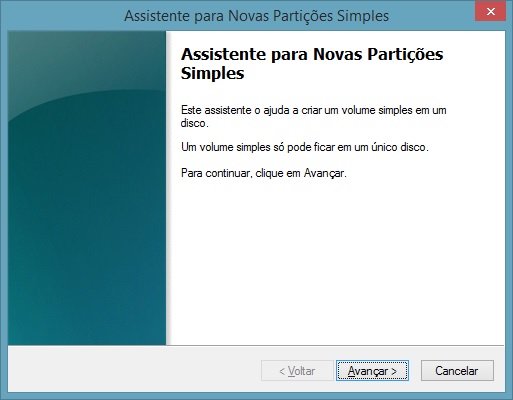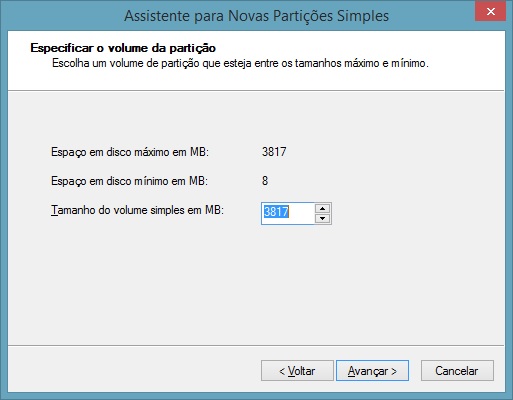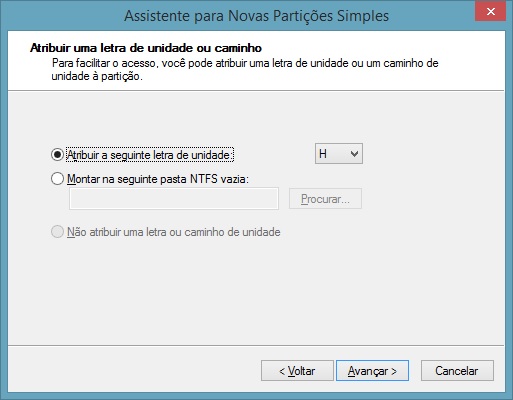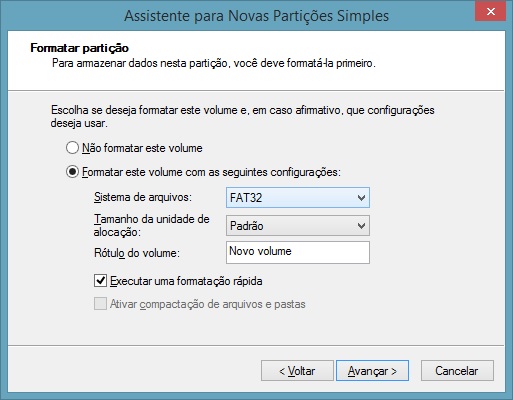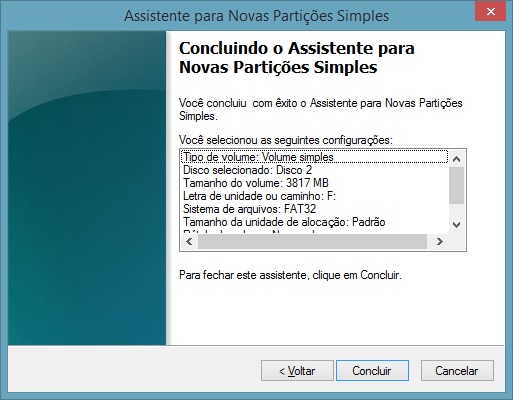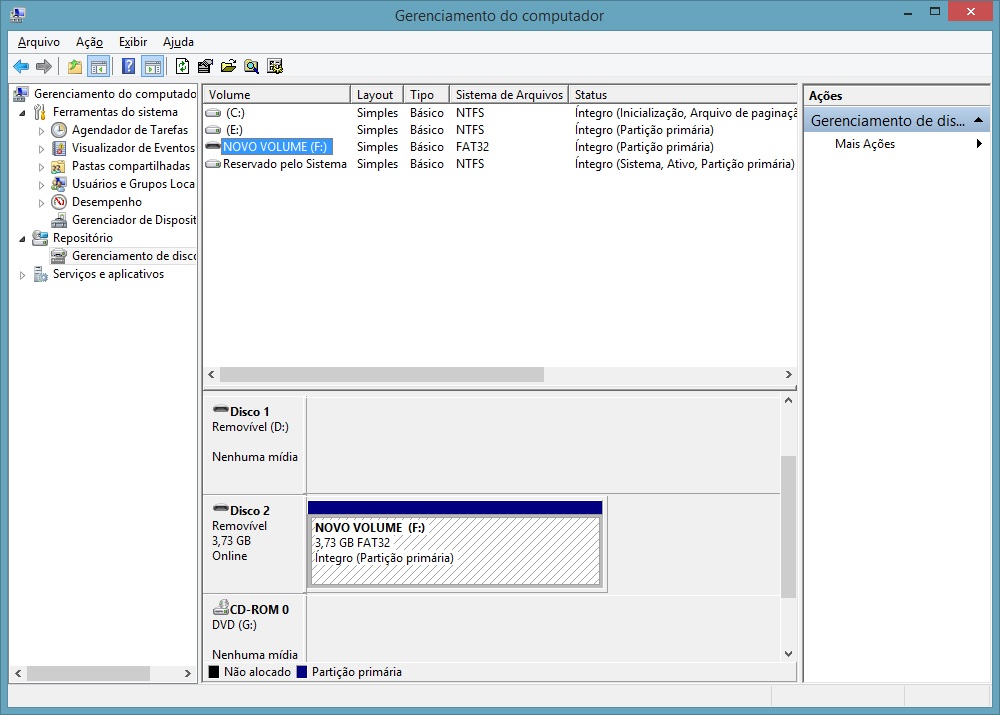Três métodos para reparar a inicialização do Windows quando o erro na inicialização é o \BOOT\BCD.
Método 1: Reparo de Inicialização do Windows Recovery Environment (WinRE)
============================================
1. Insira o disco de instalação do Windows 7 na unidade de disco e, em seguida inicie o computador.
2. Pressione uma tecla quando aparecer a mensagem indicando “Pressione qualquer tecla para iniciar a partir de CD ou DVD …”.
3. Selecione um idioma, uma hora e moeda, e um teclado ou método de entrada e clique em Avançar.
4. Clique em Reparar o computador.
5. Na caixa de diálogo System Recovery Options, escolha a unidade de instalação do Windows “doente” e clique em Avançar.
6. No Sistema de Recuperação de caixa de diálogo Opções, clique em Reparar o computador.
7. Clique no sistema operacional que você deseja reparar e clique em Avançar.
8. No Sistema de caixa de diálogo Opções de Recuperação, clique em Startup Repair.
Método 2: reconstruir BCD
============================================
1. Insira o disco de instalação do Windows 7 na unidade de disco e, em seguida inicie o computador.
2. Pressione uma tecla quando aparecer a mensagem indicando “Pressione qualquer tecla para iniciar a partir de CD ou DVD …”.
3. Selecione um idioma, uma hora e moeda, e um teclado ou método de entrada e clique em Avançar.
4. Clique em Reparar o computador.
5. Na caixa de diálogo System Recovery Options, escolha a unidade de instalação do Windows “doente” e clique em Avançar.
6. Na caixa de diálogo System Recovery Options, clique em Prompt de Comando.
7. Digite Bootrec / FIXMBR e pressione ENTER.
8. Digite Bootrec / FIXBOOT e, em seguida pressione ENTER.
9. Digite Bootrec / RebuildBcd e, em seguida pressione ENTER.
Método 3: Usar o Ambiente de Recuperação do Windows (WinRE) para executar a restauração do sistema
============================================
1. Insira o disco de instalação do Windows 7 na unidade de disco e, em seguida inicie o computador.
2. Pressione uma tecla quando aparecer a mensagem indicando “Pressione qualquer tecla para iniciar a partir de CD ou DVD …”.
3. Selecione um idioma, uma hora e moeda, e um teclado ou método de entrada e clique em Avançar.
4. Clique em Reparar o computador.
5. Na caixa de diálogo System Recovery Options, escolha a unidade de instalação do Windows “doente” e clique em Avançar.
6. Na recuperação do sistema caixa de diálogo Opções, clique em Restauração do Sistema.
7. Siga as instruções do Assistente de restauração do sistema, como de costume e escolha o ponto de restauração apropriado.
8. Clique em Concluir para restaurar o sistema.
Crédito das dicas: tslayer