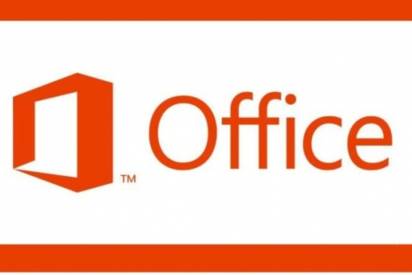 Ao adquirir um computador de fabricantes conhecidos, muitas vezes nos deparamos com outros aplicativos instalados que não queremos utilizar obrigatoriamente, como é o caso do Office que vem nativo em algumas instalações do Windows 10. Assim, aprenderemos aqui como desinstalar esse software que nem sequer aparece na lista de aplicativos instalados no Windows, mas está lá, presente mesmo sem aparecer no gerenciador de arquivos e programas.
Ao adquirir um computador de fabricantes conhecidos, muitas vezes nos deparamos com outros aplicativos instalados que não queremos utilizar obrigatoriamente, como é o caso do Office que vem nativo em algumas instalações do Windows 10. Assim, aprenderemos aqui como desinstalar esse software que nem sequer aparece na lista de aplicativos instalados no Windows, mas está lá, presente mesmo sem aparecer no gerenciador de arquivos e programas.
Se estiver logado no Windows como usuário padrão será necessário abrir o PowerShell como Administrador. Para isso é necessário ter um usuário e senha de Administrador para executá-lo com permissões para modificação! Caso seja administrador da máquina ok, vai consegui sem necessidade de fazer nada.
01 – Clique com o botão direito do mouse no botão iniciar do Windows 10 e selecione a opção “Windows PowerShell (Admin)“.
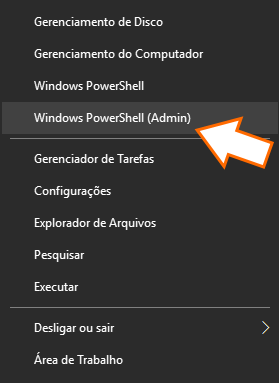
02 – No PowerShell, digite o comando abaixo e tecle [ENTER]:
Get-AppxPackage -name “Microsoft.Office.Desktop” | Remove-AppxPackage
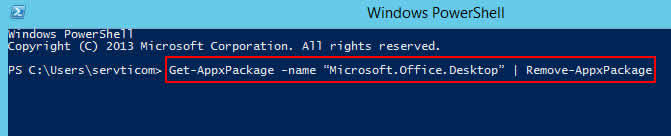
03 – O procedimento pode levar alguns minutos! Quando o PowerShell voltar com a linha de digitação, use o comando abaixo para verificar se o Office foi realmente desinstalado;
Get-AppxPackage -name “Microsoft.Office.Desktop”

Caso não apareça nenhuma informação adicional, significa que você removeu o Office com sucesso. Basta fechar a janela do Windows PowerShell e reiniciar o PC.



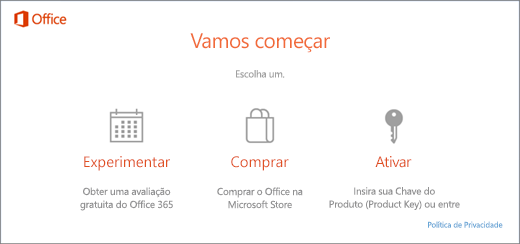 ações (não são em todas, mas geralmente no Windows 10), mesmo após o Microsoft Office 2016 ter sido ativado, essa janela insiste em solicitar uma ativação que não existe mais. O procedimento a seguir elimina essa mensagem que causa transtornos nos usuários do aplicativo. Mas atenção: O PROCEDIMENTO A SEGUIR NÃO ATIVA O OFFICE. Só elimina a mensagem.
ações (não são em todas, mas geralmente no Windows 10), mesmo após o Microsoft Office 2016 ter sido ativado, essa janela insiste em solicitar uma ativação que não existe mais. O procedimento a seguir elimina essa mensagem que causa transtornos nos usuários do aplicativo. Mas atenção: O PROCEDIMENTO A SEGUIR NÃO ATIVA O OFFICE. Só elimina a mensagem.